Once the bridge is established, open the IP Scanning Application again and click on “Scan”. A “RaspberryPi” named Connection will show up, copy the IP Address listed in it and paste it in the “Host Name” for PuTTY Configuration. Click on “Open” and check to see if the issue persists. Solution 2: Executing a CLI Command. Putty For Mac free download - PuTTY Portable, People Putty, WinZip Mac, and many more programs.
If you’re like me, you jump in and out of dozens of SSH connections a day. Whether you’re a Linux Server SysAdmin or a Network Admin or Engineer you probably open more terminal sessions than anything else.
Without a SSH connection manager you’ll be typing in addresses and credentials each and every time you need to connect to a host.
For me, using a good SSH client has been invaluable.
Occasionally, I get the itch to see what all is out there in case there is some feature I didn’t know I couldn’t live without. (See what I did there?)
I wanted to test out several of the popular free, freemium, and paid SSH clients and terminal session managers available to see what the pros and cons of each were.
I also wanted to help you narrow down your options so you can find the one that works for you and quit wasting time (and subsequently someone’s money) connecting to everything the long and repetitive way.
For my evaluation I installed each of top the SSH clients and setup a few connections and used it for the afternoon. This allowed me to see what challenges you would face trying to download, install, configure, and use each one.
So let’s dig in!
Solar-PuTTY
Solar-PuTTY is a free SSH Client and Connection Manager from SolarWinds. It’s one of the only SSH clients, other than PuTTY, that doesn’t require installing the software. You just download the .exe from here and run it to launch the software.
This makes sense because it’s essentially a feature rich skin of PuTTY. You’ll even see the connections you create in Solar-PuTTY appear in your regular PuTTY application if you use it on your system as well. Unlike PuTTY, Solar-PuTTY allows:
- Saving of credentials (including private key) for auto logging into your sessions
- Tabbed browsing of multiple open sessions
- Quick access screen tiled with your most used connections
- Auto reconnection
- GUI for SFTP transfers
- Post-connection scripting
- Integration with Windows Search
Impressions
As stated, install is a breeze. You just run an exe and it launches. Each new connection you configure in the software gets created as a shortcut in your start menu so you can use the built in windows search to find your connections.
The interface is very simplified. Each connection is just a tile within the main window that you double click to launch your session. Multiple open sessions show up as tabs along the top of the window, as do any settings or configuration menus that you open.
The settings are pretty basic. You can set a session name, IP or hostname, port, connection type (SSHv2, SSHv1, Telnet, SCP/SFTP/FTP), and credentials to use. You can also specify post authentication scripts and session logging for each saved session.
Rather than use a folder tree, Solar-PuTTY relies on Tags (similar to Tags in VMWare) that you can use to categorize your connection any way you like.
As for customizations, you’re limited to the options available for PuTTY itself. When you launch the customizations menu it opens PuTTY where you set your desired setting and save the profile (much like mRemoteNG if you’re familiar with that software).
Who is Solar-PuTTY for?
If you’re a fan of PuTTY but wish it had a better way to organize saved sessions and credentials, you like to keep things simple, and you want something free, then Solar-PuTTY is worth a test drive for you. It’s also only for people running Windows.
Devolutions Remote Desktop Manager
This one caught me by surprise. Devolutions Remote Desktop Manager offers both a free and paid enterprise license. The free license does require that you register the product after 30 days, but it remains free.
Devolutions RDM features include:
- Loads of connection options such as Citrix, VMware, HTTP, HTTPS, VPN, FTP, FTPS, SFTP, SSH, Telnet, Serial, SFTP, SCP, and so on
- Integrated VPN management with Microsoft, Cisco, SonicWall and IPSecVPN, and a host of add-ons, including Nortel, Avaya and Watchguard
- Connection with RDP, RemoteFX, RealVNC, TightVNC, UltraVNC, ICA, HDX, LogMeIn, TeamViewer, RGS, DameWare, Radmin, pcAnywhere, Telnet, RAW, rlogin, XWindow, Hyper-V
- Free plugins developed by the Devolutions teams to extend functionality for connecting to things like ASDM on your ASAs. This is HUGE.
- Supports all sorts of macros and hotkey customizations
- Scripting support
- Full featured folder-based connection manager
- Tabbed grouping of multiple open sessions
- Robust Credential management
- Support for centralized database of connection to support teams
- Mobile access
- Auditing and reporting
There is also a sudo asset management system built in where for each connection you can save just about any kind of information you would have on that asset including make, model, address, purchase date, location, etc… For a small shop that could be a convenient feature.
Devolutions Remote Desktop Manager Free vs. Enterprise
The Enterprise version enables Shared Databases and Repos, Role Based Security, Two-Factor, Auditing and Reporting, and [apparently] credential inheritance within nested sessions in the connection manager. Enterprise will set you back $199.99 USD (at the time of licensing) per user or you can purchase a site license with unlimited users for $3,499.99 USD (again at the time of this writing).
Impressions
Install was simple with a packaged .exe installer. Didn’t have to give any info to access the free version download (though it forces you to register after 30-days).
UI navigation is simple with the connection folder tree on the left, open connections on the right, and tabs of multiple open connections on the top. The navigation is very similar to Microsoft Office 2013+ products if you’re familiar with that.
Something I really liked was all the import options it had, including one for mRemote (now mRemoteNG and compatible), which I currently use the most, so if you’re already using a tool but want something a little more robust then you’ll have no trouble switching (other than having to reconfigure the credentials which don’t get imported from the mRemoteNG configuration database).
Another thing I was thrilled about was that I could install free plugins developed by the Devolutions teams to extend functionality for connecting to things like ASDM on my ASAs. This is HUGE for teams that manage lots of firewalls (we manage over 50 different ASAs) and other devices that have extended features outside of SSH.
I really liked using this product. I liked it enough to import my production mRemoteNG connection file and start using it full time to see how it compares to using mRemoteNG full time. The only thing that was a bummer was they locked up credential inheritance in the connection management folder tree in the premium version of the software. mRemoteNG does that for free. If you’re setting up new connections this is no big deal, however importing 300 connections is a bit of a bear.
Who is Devolutions RDM for?
Any Windows or Mac user who is looking for lots of connection options and lots of bells and whistles. If when someone asks you “Which do you prefer, simple or feature packed?” you answer “All the things!” you have found your SSH (and whatever else) client and connection manager. You do have to be OK with the Microsoft Office UI and navigation since this applications UX is based heavily on that suite of applications. If you have a large team that could benefit from a centralize connection management system then this is definitely your ticket (though you’ll have to pay for the privilege, of course).
MobaXterm
MobaXterm is a full blown X server, remote terminal, and remote desktop (RDP) client and connection manager. It doesn’t ride on top of an existing PuTTY install. MobaXterm is simple to download as both a free and premium edition and can be downloaded as either a full install or a portable application that can be launched anywhere you put the folder (including a USB drive.)
MobaXterm boast a fistful of features including:
- Tabbed Session’s Management
- Support for SSH, Telnet, Rlogin, RDP, VNC, XDMCP, FTP, SFTP or Serial sessions
- Graphical SFTP browser
- X11 server
- Enhanced X extensions from X.org for X server
- Split session windows with ability to execute commands in each window at once
- Embeded TFTP, FTP, HTTP, SSH, SFTP, Telnet, NFS, VNC, and Cron servers
- Supports SSH Gateways and SSH Tunnels
- Apt-Get package manager
- Text Editor
- Macro support
- Password secured credential manager
MobaXterm Free vs Premium
As stated earlier MobaXterm is available as both a free to use and premium product. The free product is limited to 12 saved sessions (not concurrent), 2 SSH tunnels, 4 macros, and a max of 360 seconds for TFTP, NFS, and Cron connections.
The premium product does not have the above limitations and supports removing unwanted tools, ability modify profile script, customization of startup message and logo, master password support for accessing the application and credentials, and a years worth of support from Mobatek. At the time of writing the pro version rings in at $69 USD.
Impressions
Download and installation was as straightforward as any other software on Windows. Navigation of the software is fairly intuitive with folder based session management on the left, menu across the top, and tabbed sessions to the right.
The UI is fairly cluttered upon first launch which can be intimidating at first glance. Similar to Microsoft Office applications you can collapse the top menu ribbon and left folder tree which helps clean up the interface.
Creating new sessions is easy, just a right click in the connection tree and click on New Session. You then pick your desired connection type and begin filling in the appropriate information. Much like the initial UI the context menu is cluttered and overwhelming.
Once our connections are configured it’s just a simple double click to open them. The application has it’s own search box above the connection tree for searching for connections which works great.
My favorite feature is the combo split view for open sessions and the MultiExec which lets you type the same commands into each window at the same time. It’s a killer time saver when performing multiple one-off configurations.
I also liked that you can customize the skin to match a variety of desktop environments from the MetroUI to Snow Leopard.
My biggest disappointment was hitting the 12 session limit in the free version. I initially assumed this was a concurrent session limit, but no, you’re only allowed to SAVE 12 sessions. This makes the free version a no go for me since I have about over 300 pieces of network equipment that I have to save connections for. I’d definitely have to spring for the premium version to make this software useful for me.
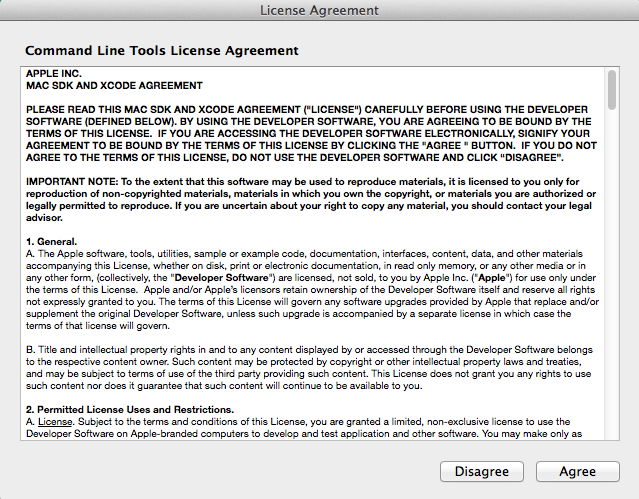
Who is MobaXterm for?
MobaXterm is worth your consideration if you like lots of bells and whistles, the ability to connect to just about anything, the desire to pay for a premium product to save more than 12 connections, and anyone who frequently opens multiple terminal sessions that they interact with simultaneously (I’m looking at you Linux Admins and Engineers). If you desire a SSH client that has a master password (premium feature) this locks up that as well. Just be prepared to poke around the UI for a while to get used to things. It throws a lot at you.
It’s also only for people running Windows.
SecureCRT
SecureCRT is a premium only SSH client and terminal emulator. It’s a full blown client and doesn’t just ride on top of PuTTY. It also has support for Windows, Mac, and Linux which many of the other SSH clients in this list do not. While it doesn’t have a free version you can download a 30-day trial for evaluation.
Some of the features of SecureCRT are:
- Supports protocols SSH2, SSH1, Telnet, Telnet/TLS, Rlogin, Serial, TAPI, and RAW
- Terminal emulation including VT100, VT102, VT220, ANSI, SCO ANSI, TN3270, Wyse 50/60, Xterm, and Linux console
- SSH tunneling (port forwarding)
- Supports SFTP and includes a built in TFTP server
- Scripting
- Logging
- Tabbed, split, and tiled connection windows
- Folder based connection manager
- Save initial login credentials per saved session
Impressions
Install on a Windows box was straight forward, using a packaged .msi installer. I wasn’t forced into registering for anything in order to evaluate the software. The initial UI is clean with the menu across the top, session management to the left and tabbed connections to the right. There aren’t any customizations available to change the UI skin, which may matter to some.
Navigation and context menus are very windows-esque and pretty intuitive. Creating a new session is a simple right click and click on New Session. You’re then stepped through a pretty typical wizard experience to enter your session details.
Launching sessions is just a double click away. You can also search for them within the menu bar, skipping the navigation.
Overall, a pretty straightforward, no frills tool. Nothing really stood out, which may be a good thing to some people.
Who is SecureCRT for?
SecureCRT would be great for someone looking for a no frills SSH client or terminal emulator with more features than your typical PuTTY fork. If you’re a Linux or Mac user this is a solid option for consideration since many of the other client and connection managers mentioned on here don’t support those platforms. Be prepared to spend around $99 USD, at the time of writing, to buy this after 30-days since they don’t offer a free version.
PuTTY
PuTTY is a pretty ubiquitous SSH client. Most admins and engineers will be familiar with it (unless you’re still copying Hyperterminal over to new Windows installations). It supports RAW, Telnet, Rlogin, SSH, and Serial connections. You can save sessions to a text list to load later on, which works ok but is kind of cumbersome once you start saving a lot of sessions. You can also configure things like terminal window text font, lines of scrollback, and number of rows and columns for the connection window. PuTTY also supports SSH tunnel via port forwarding and proxy settings. You can also log to a text file easily.
Impressions
I’ve used PuTTY for years. It’s simple and works. That’s partly why several pieces of software use PuTTY on the backend. I still use putty on some remote systems. There is no tabbed browsing. There is no credential manager. Managing multiple saved sessions is a bear. Customization of the UI is limited. For limited one-off use it’s a great choice.
Who is PuTTY for?
To some degree, everyone. I would definitely keep the portable version in your arsenal. If you just have a couple devices or hosts you need to connect to PuTTY is probably all you need. Once you start scaling, though, I recommend looking into one of the other options on this list. Free options like Solar-PuTTY and mRemoteNG use PuTTY on the back end while adding boat loads of convenience on the front end.
EasyConnect
EasyConnect is a free option for those seeking extreme simplicity and a Chrome-esque experience. It supports PowerShell, SSH, VNC, and RDP. Rather than calling connections sessions like most other software it calls them Bookmarks. The experience is pretty much exactly what you’ll imagine if you think of bookmarking sites in Chrome browser.
Impressions
Extremely simple. Install, launch, create bookmark (SSH session), launch session, go to work. There is pretty much nothing in the way of customization or additional features. Strictly business.
Who is EasyConnect for?
If all you want is a simple SSH client and the ability to save multiple SSH sessions and just about nothing else, this will be perfect for you. This is especially true if you’re familiar with Chrome browser navigation and you’re on a Windows platform.
Royal TS v4
Royal TS is a “freemium” product from Royal Applications for Windows (they also have RoyalTSX for MacOS). It’s free to use and download under a shareware license but some features are stripped and limitations imposed.
Royal TS v4 Free vs Premium:
In the free version:
- You cannot have more than 10 connections per application instance.
- You cannot have more than 10 credentials per application instance.
- You can open only one document per application instance.
- You also cannot tweak the color scheme, apparently.
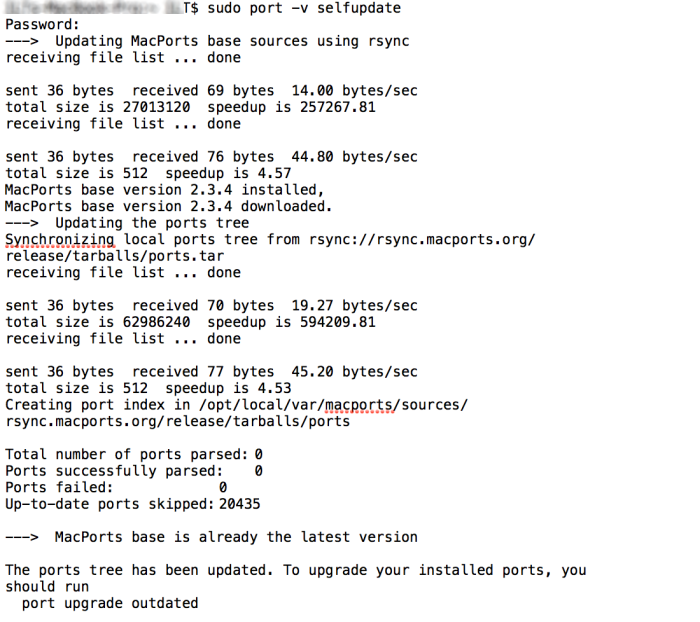
If you need those features, it’s going to set you back about $50 for a single user. They also have site and global licenses available. There is also an option for a server install that you can use to centrally store credentials and connection information.
That said, for an individual, the free version without the server install should suffice.
Royal TS supports:
- RDP, Telnet, SSH, VNC, Web, SFTP, PowerShell, VMware, TeamViewer, and a plethora of other things.
- Tons of options for things like logging, customization of folder icons, and hotkeys.
- Windows and Mac installers
- Tabbed browsing of multiple open sessions
- Compatibility with Royal Server which is a secure gateway for remote connections
- Encrypted credential and connection management
Impressions
The installer is a simple .msi (on windows) that you can download without jumping through any hoops. The UI is very similar to Office 2013+ much like Devolutions Remote Desktop Manager. I was unable to find a way to change the UI color scheme in the free version so I was stuck with orange, which I do not care for.
Overall usage of the software was very similar to Devolutions RDM, mRemoteNG, and MobaXTerm with the connection tree on the left, open connections tabbed to the right, and the menu bar at the top. Context menus are clean and intuitive.
On the downsize the initial configuration is a little confusing since Royal uses the term Document for the database or master folder that your connections and settings are saved in. It requires that you create a new document before you can create new connections but doesn’t tell you that until you try and create one in the default Application document folder.
Once you get over that hurdle it’s a pretty slick piece of software that is very similar to Devolutions RDM at a fraction of the cost.
Who is Royal TS for?
Any Windows or Mac user who is looking for lots of connection options and lots of bells and whistles. You’ll have to be a fan of either orange or paying for the premium product since the UI customization options under the View tab are greyed out on the free version. You also have to be a fan of the Microsoft Office UI and navigation since this applications UX is based heavily on that suite of applications.
mRemoteNG
mRemoteNG is free open source software (FOSS) released under the therms of the GNU General Public License Version 2. This the ssh client (and RDP, Telnet, VNC, Rlogin, RAW, HTTP/S, ICA) and connection manager that I’ve used since it was forked from mRemote. It provides a very intuitive tabbed interface for managing multiple open sessions. It’s simple, lightweight, free. Hard to argue about.
Impressions
The software is easy to acquire and install. You don’t have to mess with any registrations. You just select either msi or zip and go nuts. Unfortunately, it is a Windows only application, so the Mac and Linux folks are out.
The connection settings are limited to what you’d find in PuTTY since it uses PuTTY for terminal connections. mRemoteNG is not a custom SSH client like some of the offerings on this list, and that’s not necessarily a bad thing. PuTTY is super stable.
Within the options for the software you’ll find the typical tweaks available from Language, Tabs & Panels, Connection Preferences, Themes, and even using a SQL Server database instead of a connection file (though it’s listed as an experimental feature and I have yet to try it out).
The import options are limited to mRemote XML files, .rdp files, .rdg, PuTTY Connection manager .dat files, scanning Active Directory, and Port Scans.
The UI is a familiar navigation scheme with the options across the top, folder based connection tree to the left, and tabbed open connections to the right. The configuration settings for each connection is displayed in the bottom left corner and each setting can be set individually or to be inherited by settings further up the connection tree (huge time saver). The context menus are also clean and intuitive.
As for reliability, I don’t think I’ve ever had the application lock up or be slow to load. It always just works. Overall I’m extremely happy with this product when it comes to RDP and SSH connections and connection management.
Who is mRemoteNG for?
Any Windows user looking for simple, yet customizable, RDP or SSH (or the other protocols listed above) client and connection manager with the reliability of PuTTY. You also have to be a fan of free (who isn’t?) since it’s FOSS. If supporting FOSS projects is your thing then this is definitely your ticket. If you’re looking for other bells and whistles such as full blown credential management or centralized connection management for a team then you’ll want to look at something like Devolutions RDM reviewed above.
Recommended for You: Solarwinds Network Performance Monitor (NPM)
Do you know the health of your networking equipment? Know when something goes down before a user reports problems? Know where your bandwidth is going or where you’re losing your packets?Putty For Mac Cannot Open Displaymixerlasopa Rar
Automate data collection and alerting of your networking infrastructure with Solarwinds NPM so you know exactly what is going on in your network and can sleep easy.
Unlike other tools, NPM is ready to out of the box