- Best Photo Transfer App
- Best Photo Transfer App For Android
- Best Photo Transfer App From Android To Iphone
'I recently was given a Samsung Galaxy Edge 6 and took some photos on it which I want to transfer to my Mac (macOS 10.10.5) and put them in Photos. I tried using Bluetooth, hoping AirDrop would work, but it didn't. The problem may be my unfamiliarity with Android (it's not as nice as iOS), but maybe I'm missing an app somewhere. Hopefully, there is a simple way to do this...'
It is a bit complicated to transfer photos from Android to Mac wirelessly. As they run different operating systems, you cannot AirDrop Android to Mac or do Bluetooth file transfer from Android to Mac directly. If you are using an Android and a Mac and need to send photos from Android to Mac, you will do yourself a favor in this post.
. Exchange photos & videos between Android devices and iPhone / iPad over the local network (Requires PhotoSync for iOS installed on iPhone / iPad / iPod touch) AUTOTRANSFER – AUTOMATICALLY BACKUP. It is also close to Best Phone to SD card App Android 2021 with multiple users and good ratings. You can transfer your data to SD card in one click. You can also transfer apps to SD card also and transfer SD card to app. This app used to give you timely notification related your data. Move app to sd card Android.
Method 1. How to Transfer Photos from Android to Mac Wirelessly Using Coolmuster Android Assistant for Mac
Method 2. How to Transfer Pictures from Android to Mac via AirDroid
Method 3. How to Sync Photos from Android to Mac with Google Photos
Method 4. How to Move Photos from Android to Mac Using Dropbox
Method 5. How Do I Transfer Photos from Android to Mac via Photo Transfer App
Method 1. How to Transfer Photos from Android to Mac Wirelessly Using Coolmuster Android Assistant for Mac
Which is the best wireless method to transfer photos from Android to Mac? If you ask me this, I will recommend Coolmuster Android Assistant for Mac to you. This professional data transfer app automatically detects, displays, and transfers the Android photos on a Mac, and you don't need to do extra complex operations except for several clicks.
Actually, it supports the overall Android data and various photo formats, like JPG, JPEG, PNG, GIF, BMP, WEBP, etc. You can back up, transfer, and manage Android photos on a Mac wirelessly.

The highlights of Coolmuster Android Assistant for Mac:
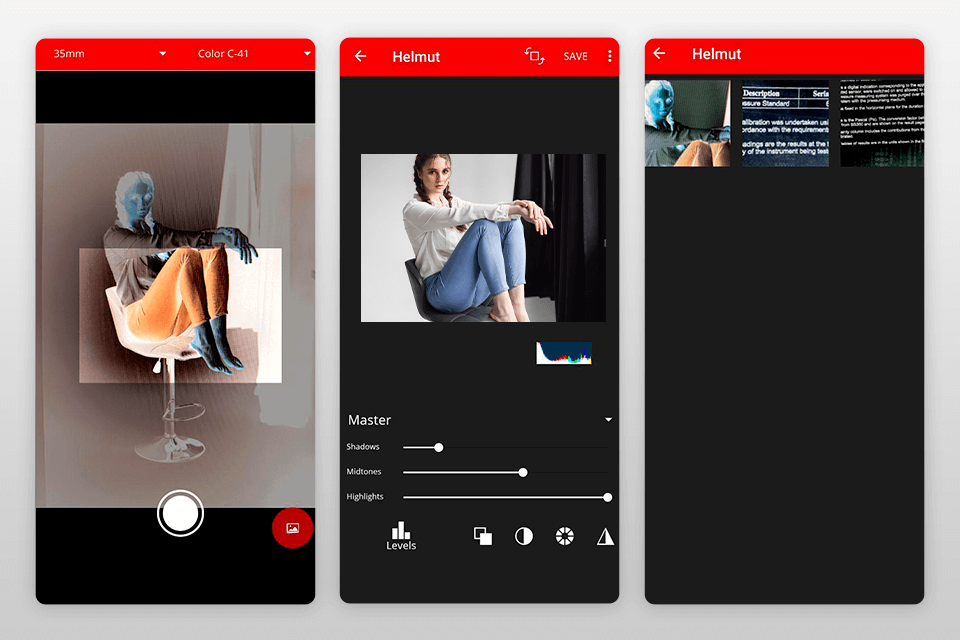
* One-click to back up photos and other Android files to Mac and restore the Mac backups to an Android device.
* Transfer photos, contacts, videos, etc., from Android to Mac or Mac to Android wirelessly.
* Manage photos: Delete unwanted photos, copy, and move photos to another folder.
* Other features: Add and edit contacts, install and uninstall apps from a computer, send and reply to text messages.
* Easy and secure to use, user-friendly, fast, and no data quality loss.
* Support Android 4.0 and higher versions, such as Samsung Galaxy S20/S20+/S20 Ultra, Google 5/4/4XL/4a, Sony Xperia 10 Plus/10/10 Ultra/Xperia Pro/5 Plus/5, Huawei P40/P40 Pro/P40+/Mate 40, etc.
How to transfer photos from Android to Mac wirelessly?
1. Install Coolmuster Android Assistant for Mac on your computer.
Install this app, launch it on your Mac, and then enter the Android Assistant module from the toolbox.
2. Connect your Android device to the Mac via Wi-Fi.
Click Connect via Wi-Fi at the upper-right corner, follow the on-screen prompts to download this app on your Android device, and use the Android client app to scan the QR code on the computer screen. When successfully connected, you will see the main interface below.
Note: Ensure that both Android and Mac are under the same network connection. If a window pops up on your computer and asks for permission, click All Access to continue.
3. Transfer photos from Android to Mac.
Click Photos from the left panel, preview and tick the photos you want to transfer, and tap the Export button on the top.
You may like:
Method 2. How to Transfer Pictures from Android to Mac via AirDroid
AirDroid allows you to mirror your Android phone, download the files, receive notifications, and reply to text messages on a computer remotely. It connects your Android to Mac with Wi-Fi and transfers photos from Android to Mac directly.
How do I transfer photos from Android to Mac without USB?
1. Install AirDroid on your Android phone and visit AirDroid.com from a Mac browser.
2. Create an account and sign in to the app on two devices. You can enter the account and password on both devices to log in or sign in AirDroid on Android and use the app to scan the QR code on your computer.
3. Click Photos, choose the photos you want to transfer, and hit Download to save the Android photos to your Mac.
Method 3. How to Sync Photos from Android to Mac with Google Photos
Google Photos is another wireless way to sync photos from Android to Mac. This native app for All Android devices easily stores all the Android photos and albums to the Google cloud with lossless quality. You can then access them from any device and browser, like Mac, iOS devices, Android, Safari, Google Chrome, etc. Note that the backup of the first 15GB of photos and videos are for free, and you can purchase limitless storage when used up.
Best Photo Transfer App
Here's how to do it.
1. Install Google Photos on your Android, open the app, and click the three dots at the upper-left corner > choose Settings > enable Back up & sync.
2. Go to Google Photos' official website page from your Mac's browser, sign in with the same account and password, and choose the photos you want to save.
3. Click More next to the photo and tap Download to store it on your Mac.
Note: Google Photos backup gets stuck suddenly during the process? Click here to learn how to fix this problem.
Method 4. How to Move Photos from Android to Mac Using Dropbox
Dropbox is also an online storage app that works like Google Photos. You can upload photos, videos, documents, and other files to your Dropbox account and access them online or offline on your Mac. For all new users, you will get 2GB of free storage automatically. As it relies on the network to work, it will consume large cellular data or Wi-Fi, and the syncing process may be slow, depending on the size of photos.
To move photos from Android to Mac:
1. Install the Dropbox app from Google Play Store on your Android device and Mac.
2. Sign in the two devices with the same Dropbox account, tap the + icon on the Android client app, and choose Upload Photos or videos. Next, select the desired photos from your phone and press Upload.
3. Once uploaded, click My files on Mac's Dropbox, tap the photo you want to download, and hit the three dots next to the picture > Download. You can repeat the downloading process until all the photos are saved to your Mac.
Method 5. How Do I Transfer Photos from Android to Mac via Photo Transfer App
Photo Transfer app, available on both Android and Mac, lets you transfer, back up, and share multiple photos and videos from your Android to your Mac at once. It syncs photos over Bluetooth or the same Wi-Fi network and requires no cables. To move photos from Android to Mac, you must install the app on both devices. And then, adopt the steps below.
1. Connect your Android and Mac under the same Wi-Fi network and install Photo Transfer on both of them.
2. Launch the Photo Transfer app on your Android device, tap Send, and select Apple Computer. Run the app on your Mac and follow the on-screen prompt to connect your Mac and Android with the same IP address.
3. After a successful connection, tap Select on your Android device, choose the photos you wish to copy and receive the files on your computer.
The Bottom Line
When you do not have an Android USB cable at hand or prefer to transfer photos from Android to Mac wirelessly, you can get 5 simple solutions here. But to safely and easily make the syncing, I will recommend Coolmuster Android Assistant for Mac. There is no complex process for this method, and you only need to preview and click your mouse. Besides, it has a fast transmission speed and consumes no traffic when transfer, which is incomparable by any other way.
So, why not give it a try? If you get into difficulties when using our way, please give us feedback in the comments.
Related Articles:
If you are also wondering how to transfer files from Android to PC via WiFi, there are several methods you can utilize to achieve Android wireless file transfer to PC. People resort to wireless data transfer due to several reasons. For instance, you may not have a USB cable making it necessary to transfer the files via Wi-Fi or any other app which utilizes Wi-Fi technology. Wi-Fi data transfer has several benefits that have attracted people to use it during their daily file transfer. You can as well use the WiFi transfer method to enjoy the several advantages associated with it.
Way 1: How to Transfer Files from Android to PC with WiFi Transfer (Recommended)
Way 2: How to Send Files from Android to PC via Android WiFi File Transfer App
Way 3: How to Do Wireless File Transfer from Android to PC via Cloud Services
Way 4: How to Conduct Wireless Data Transfer from Android to PC with Bluetooth
Way 5: How to Realize Wifi Data Transfer from Android to PC with Airdroid
Way 6: How to Transfer Files from Android to PC over WiFi Using Pushbullet
Way 1: How to Transfer Files from Android to PC with Wi-Fi Transfer
Among the top 6 methods in this article, it is highly recommended to take full advantage of the Android WiFi transfer tool - Coolmuster Android Assistant (Windows/Mac) to wirelessly send files from Android to PC, and vice versa. With it, you can choose to transfer your Android phone data to computer with Wi-Fi or transfer files from Android to PC using USB cable as you like. Either way is easy to operate and the transfer process is stable. More importantly, you can backup everything on Android phone, including contacts, call logs, photos, videos, songs, audios, text messages, apps, documents, etc. You can choose to transfer all of them with 1 click or simply some of them as you like.
By the way, this Android wireless file Transfer tool is widely compatible with almost all Android phones and tablets, including but not limited to Samsung Galaxy S10/S10+/S10e/S9+, Galaxy Note 9/Note 9 Plus, HTC U11+/U11/10 M10H, HUAWEI Mate X/Mate 20, Xiaomi 9/9 SE, LG G8s/G8/G7/G6+, Sony Xperia XZ Premium/XZ1/XZ5, etc. You don't have to worry about it compatibility.
Download this Android WiFi file transfer tool - Coolmuster Android Assistant on your computer and follow the steps to transfer files over WiFi now.
Tutorial: Wireless File Transfer from Android to PC with Android Assistant
Step 1: Connect Android to PC via Wi-Fi.
Launch the software on computer and click 'Android Assistant' from the toolbox. On the primary interface, please click 'Connect via WIFI' on the right top. Then follow the onscreen prompts to scan the QR code to have your Android phone recognized by the software. (Learn more details on how to connect Android via WiFi.)
Once your Android phone is detected successfully, you might see the following interface.
Step 2: Select files from Android to transfer.
You can now enter the target file category to preview and choose the files you want to transfer, and click 'Export' button to complete the wireless data transfer immediately.
It is an easy way to get the files transferred across your devices without using a USB cable. The Wi-Fi transfer method solves the issue of operating system compatibility. Provided you open safari, it will allow you to transfer the files quickly.
Video Tutorial:
You can watch the video below to learn more details about this Android WiFi file transfer tool, including its functions and operation.
Extra Tips: Want to backup everything from Android to computer or transfer data to Android phone wirelessly? You can learn how to backup and restore Android data with 1 click here.
Way 2: How to Send Files from Android to PC via Android Wi-Fi File Transfer App
Using Android WiFi File Transfer app, the process of how to transfer files from Android to PC via Wi-Fi is straightforward but a little bit complicated. You have to upload files and then download file that you need. Anyway, you can follow a few steps to accomplish the process. Here are the steps to follow:
Step 1: Download and install Wi-Fi file transfer app
You will need to proceed to Google Play and download the Wi-Fi file transfer app. It is a free app available on Google play, which you can download and install on your phone.
Step 2: Set up password
The software allows you to transfer files securely; you will be prompted to set up a secret password. Ensure you enter the password so that you can have a secure file transfer process. Proceed and click yes to get the IP address over which you can transfer the files.
Step 3: Use IP address on the browser to access the files
You will use the IP address you had provided on the Android app to access the data on PC. Type the IP address on the pc then proceed to get the files on the PC from your Android device. You can select the files you would like to download on the PC. The app works in a natural way. You can as well close it after the file transfer is over.
Way 3: How to Do Wireless File Transfer from Android to PC via Cloud Services
You can as well utilize cloud services to transfer files from your Android device to the PC. When you upload files to Dropbox or Google Drive, you can open them from your PC and download them. There are even features that you can use your Android to upload files to the cloud services and sync them to your PC. You will access them from any PC. You can learn how to backup photos on Android phone with Google Drive and Dropbox in details here.
Another way you can easily share files such as photos is through emails. When you send emails, the files are stored in the cloud. You can access them anytime using any device. It is a straightforward Android wireless file transfer that many people utilize without knowing.
Way 4: How to Conduct Wireless Data Transfer from Android to PC with Bluetooth
You can as well accomplish wireless file transfer using Bluetooth. You can perform wireless file transfer on Android if you do not have Wi-Fi. Here are some of the steps you can follow to accomplish the file transfer:
Step 1: Turn on Bluetooth on both devices
In this case, you will have to turn on Bluetooth on both the PC and the Android phone. It is necessary to ensure all your devices have the Bluetooth feature for the process to work.
Step 2: Pair the devices
From the list of devices displayed on your PC, select your Android phone and pair it. Provide the security code for security reasons. Allow receiving messages between the two devices on the prompt you will be offered.
Step 3: Select the files to transfer
The Bluetooth feature will allow you to select the files to transfer. Select the files and will enable the transfer to progress. You can transfer the files over the PC, after which you will save on the preferred device.
Way 5: How to Realize Wi-Fi Data Transfer from Android to PC with AirDroid
You can use the AirDroid app to transfer files from your pc to the Android device. It is a versatile app that allows you to transfer a wide range of messages to your PC. Here are the few steps to follow so that you can accomplish the file transfer:
Step 1: Turn on the Wi-Fi connection
You will have to tune on Wi-Fi connection on both the devices. Ensure you are using the same Wi-Fi connection.
Step 2: Install Airdroid

You need to go to the play store and install the app on your phone. The transfer files over Wi-Fi will be possible if you can have the app installed on your device. The process of downloading the app is straightforward.
Step 3: Open AirDroid on the Android device
You will have to sign in to the app and follow the prompts on the screen. The app will guide you till you reach the final stage where you are required to enter the IP address. Enter the IP address of your PC, and the app will allow you to share the files.
Step 4: Transferring files from Android to the PC
Best Photo Transfer App For Android
After you have installed the app and connected the devices, you need to proceed to tap the preferred files. Click on the tap to allow file transfer. Select the files you wish to transfer, and the process will run smoothly.
Way 6: How to Transfer Files from Android to PC over Wi-Fi Using Pushbullet
Pushbullet is another method to accomplish Android Wi-Fi file transfer. It is a reliable app that allows you to see a notification on the screen as well as transfer files. To get started, you need to install Puhsbullet on both the devices you wish to transfer the files. Ensure the devices are on the same Wi-Fi network.
Best Photo Transfer App From Android To Iphone
1. Launch the app and allow the transfer option.
2. On the menu button, select the pushing option. There is a paperclip icon you will have to choose the files which you intend to transfer.
3. Click on the 'Send' button, and the process will begin.
Words in the End
There are several ways on how to transfer files from pc to Android. You need to select one which can work well for you, and you will realize the best results. The idea to transfer files from Android to PC over Wi-Fi can avoid the stress of carrying transfer cables.
Related Articles: